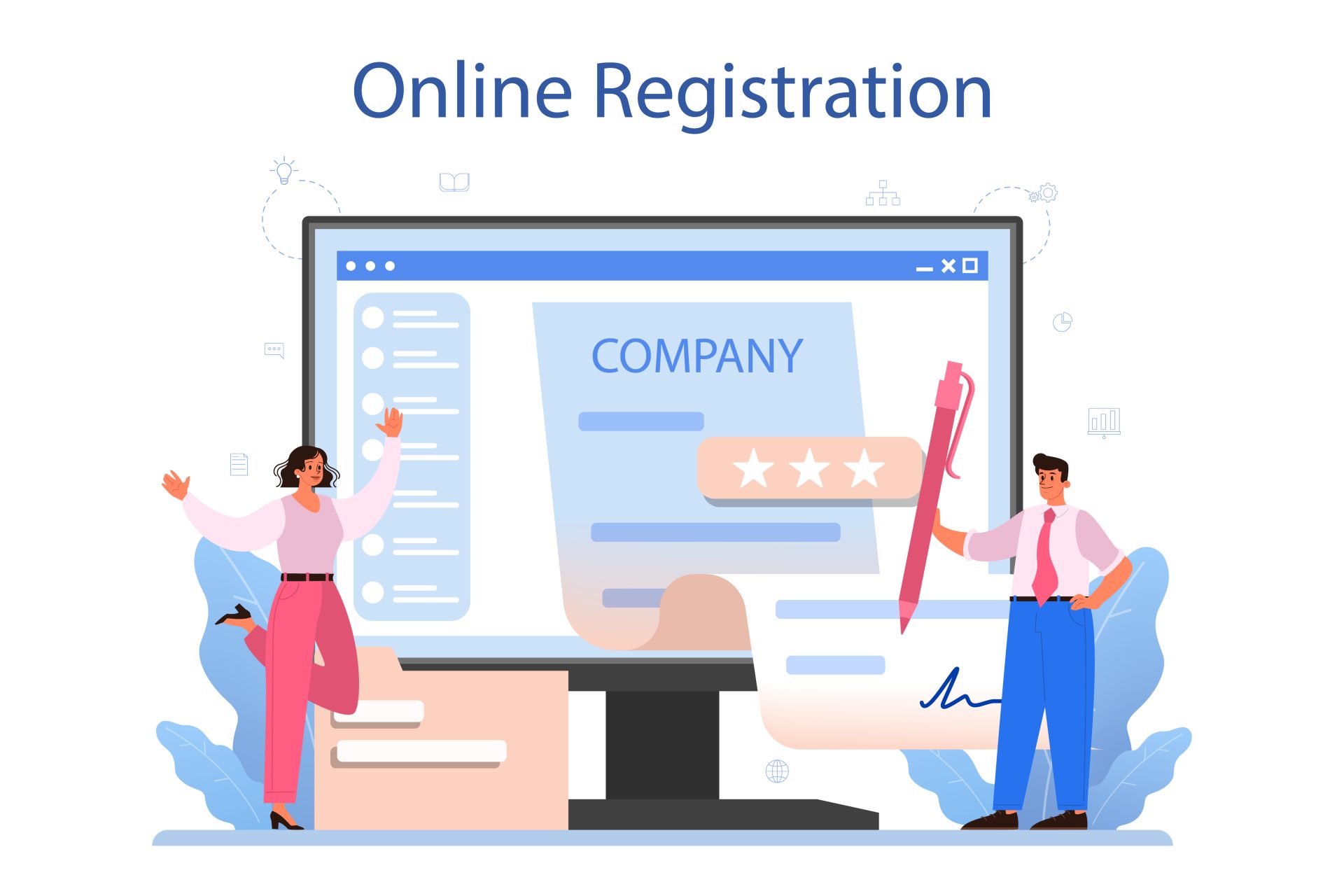APPSHEETの初回アカウント登録のやり方について説明します。
APPSHEETでは独自アカウントを作りません。
グーグルやマイクロソフトなどのアカウント(IDとパスワード)利用での登録になります。
どのIDとパスワードを使って作成するかはユーザーで異なってきます。
何のデータベースを主に使うかを考えてアカウントの作成が必要です。
何も考えずにアカウント登録すると(特にシステム管理者が)後悔するので気を付けましょう。
本記事の内容
1.アカウントはデータベース元と同じにしたほうがいいです。
2.APPSHEETの登録手順をグーグルIDでの方法で説明します。
APPSHEETを初めて利用する人向けの記事です。
登録はデータベース元と同じアカウントにしましょう
APPSHEETでは独自のアカウントを作成せず、次のアカウントを利用して登録します。
- グーグル
- マイクロソフト
- アップル
- ドロップボックス
- スマートシート
- ボックス
- セールスフォース
個人的な利用であれば基本的にどのアカウントを利用しても問題ありません。
グーグル提供のツールなのでこだわりがなければグーグルアカウントがおすすめです。
スプレッドシートはグーグルドライブ容量の無料制限(15GB)に含まれません。
そのため無制限に無料で利用できます。
業務アプリのデータベースが既に決まっているのであれば、それに合わせたアカウントを推奨します。
特に、会社レベルでアプリ利用する場合、ユーザー権限などを設定した元データとの連携が必須です。
APPSHEETには USERSETTINGS() 関数でユーザー情報を返す使い方ができます。
連携効率を考えるとデータベースと同一アカウントがいいと思います。
また、APPSHEETはアカウント数によって料金発生する仕組みです。
初めからアカウントを揃えて管理できるようにすることをおすすめします。
APPSHEETの登録手順
それではAPPSHEETの登録手順について説明していきます。
まず、APPSHEETのWEBサイトに移動します。
APPSHEET公式サイトを開くと下のような画面になります。
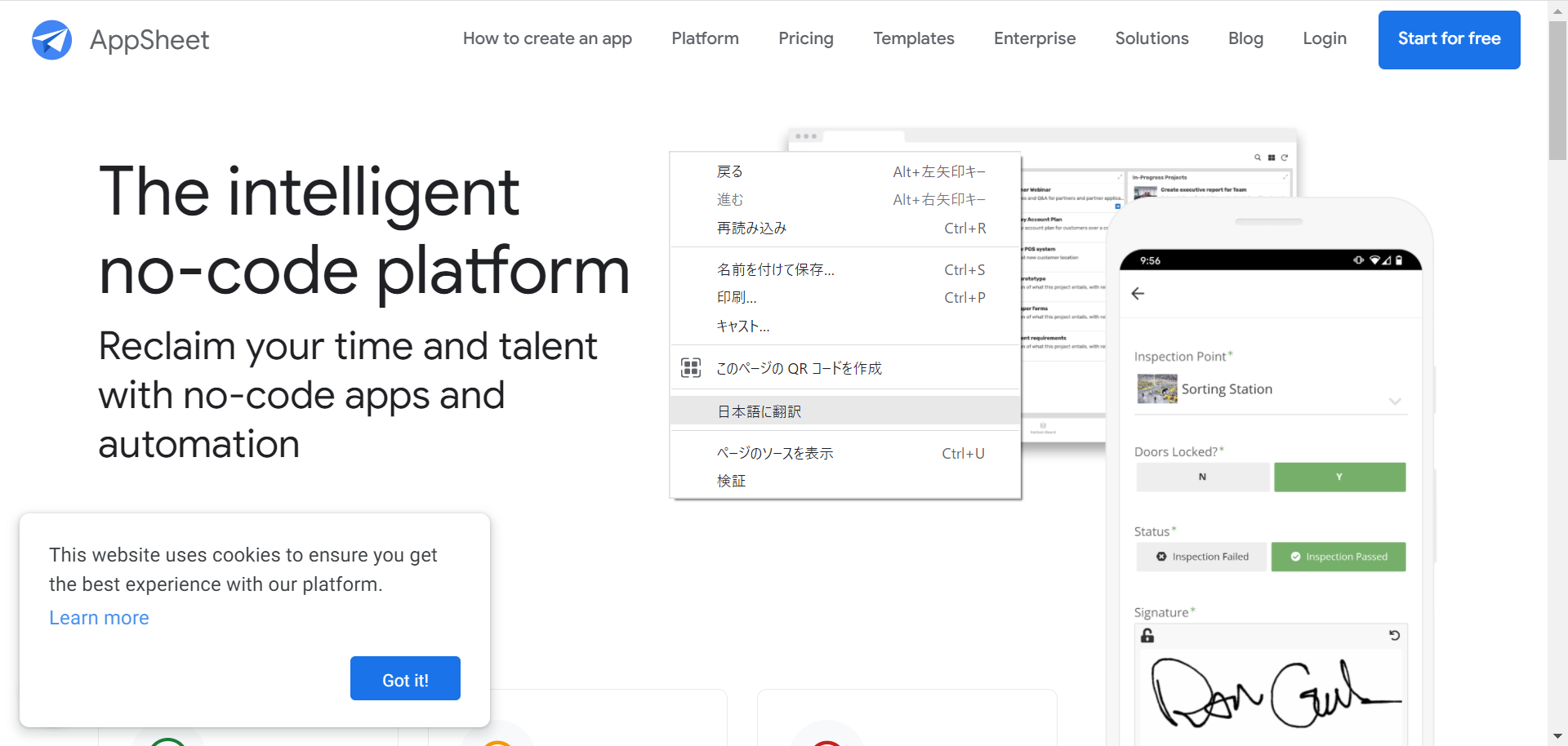
英語が苦手な人はマウスを右クリックして『日本語に翻訳』を選択すると日本語に変換されます。
左下にあるのはcookieの承認ボタンです。
問題ないので『Got it!』を押してください。
①アカウントの選択
画面右上に『ログイン』のタブがあるのでクリックします。
クリックするとAPPSHEETのログイン画面に移動します。

APPSHEETはグーグルが提供しているツールなので、こだわりなければグーグルのアカウントがおすすめです。
今回はグーグルアカウントでログインします。
②指定アカウントでのログイン
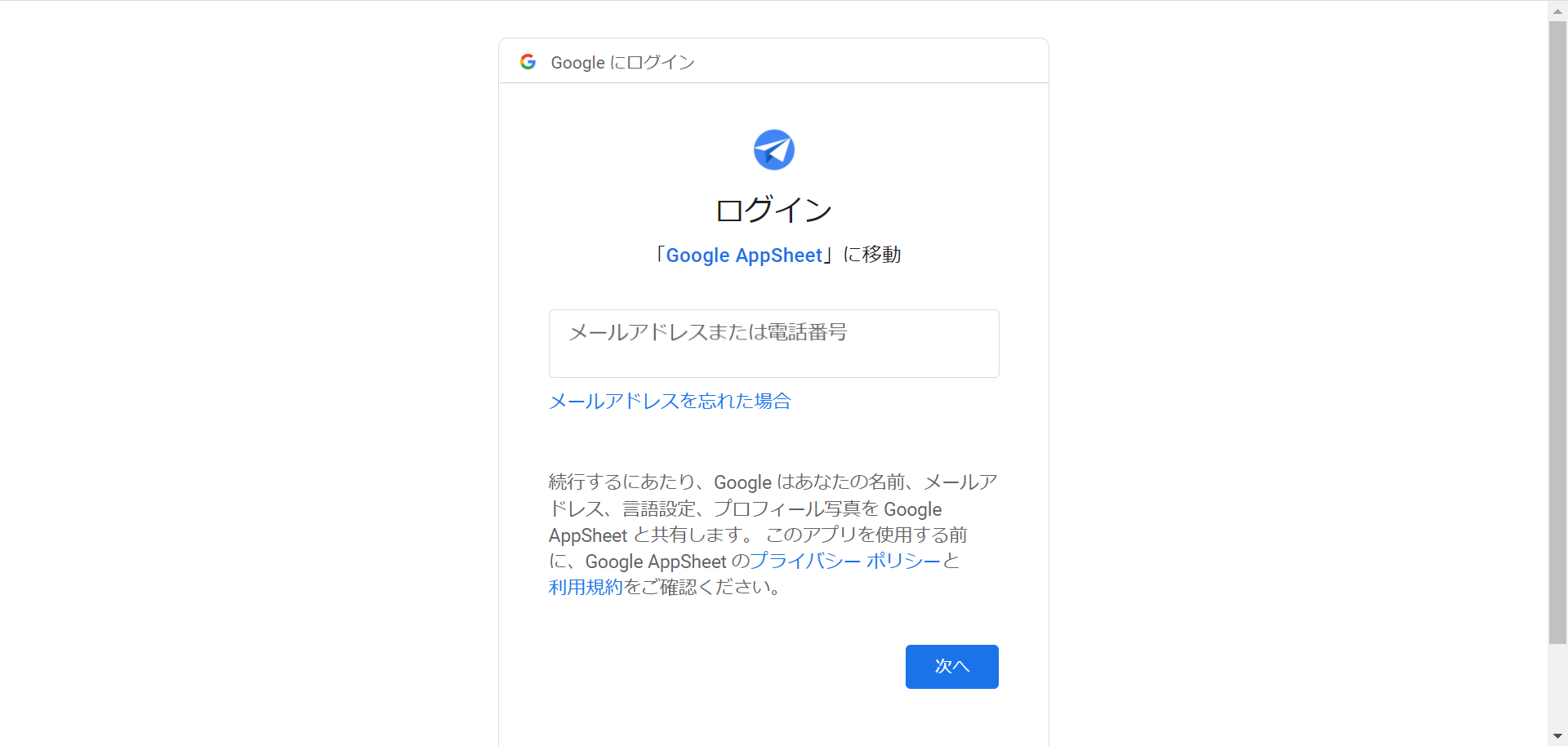
ログインIDは通常であればメールアドレスを入力します。
入力したら『次』ボタンを押してください。
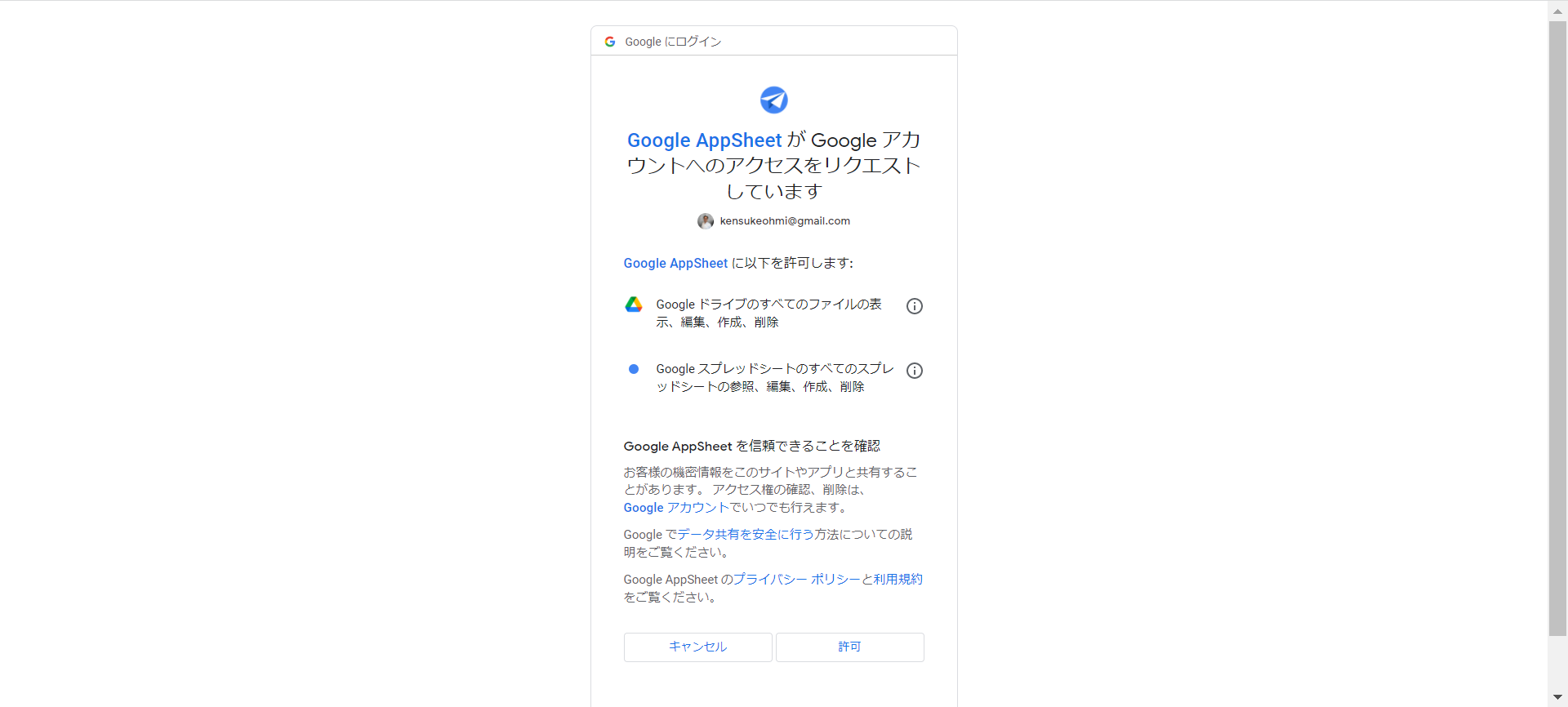
次を押すとAPPSHEETへのアクセス許可の画面になります。
『許可』ボタンを押すとAPPSHEETのマイアカウント画面に移動します。
③マイアカウント画面

APPSHEETのマイアカウント画面です。
これでAPPSHEETでアプリ作成を始めることができます。
APPSHEETでは次の3つの方法でアプリを作成します。
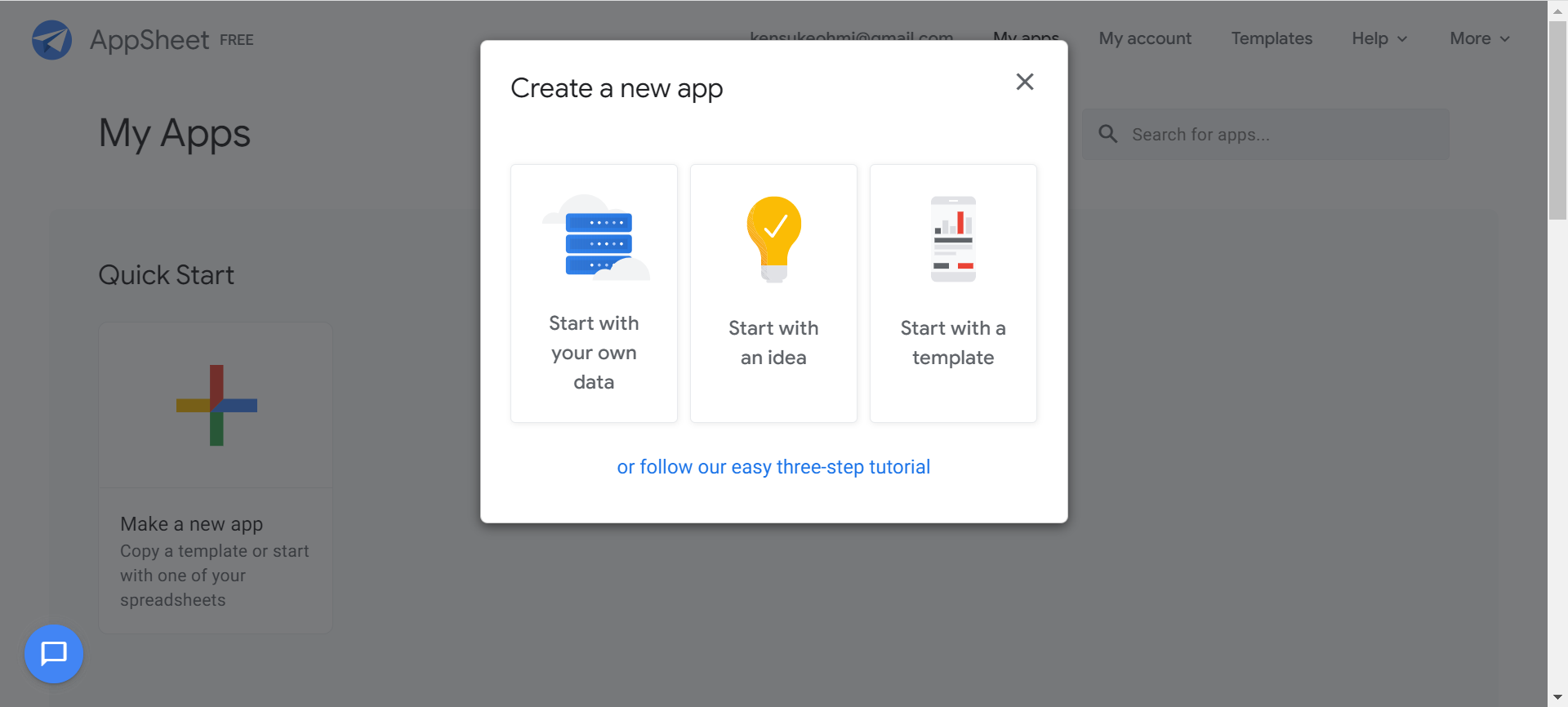
選択肢3つ
パターン1 『Start with your own date』
スプレッドシートなどからアプリを作成
パターン2 『Start with an idea』
アイデアからアプリを作成
パターン3 『Start with a template』
用意したテンプレートから選択
自分の用途に合わせて選択してください。
始めての場合、パターン1がおすすめ
事前準備データがどうセットされるかが理解しやすいです。
既存テンプレートは、マイアカウント画面の右上にある『templates』で確認できます。
何があるか見やすく検索しやすいです。
開発は無料なのでぜひ試してみてください。